Including a survey module as part of your course is a good way of receiving feedback from your learners so you can assess the impact your training is having for individuals and the organisation.
If you would like more information about creating a survey, click on the 'Creating an e-learning module' link below.
There are two ways you can access the results of a survey:
1) By clicking on the survey tile on the Dashboard
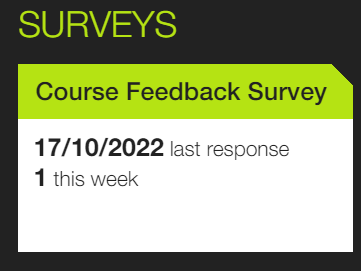
2) From the Course breakdown report select the course, click on 'View module breakdown', click on the Survey and into 'View question analysis'
Interpreting the survey results
The result information will be displayed differently depending on the question type.
|
Question type |
Result information |
| Multiple choice |
Displayed as a bar chart - the number next to the blue bar indicates the number of people who have responded with that answer. Click on 'responses' to see a further breakdown.
|
| Scale |
Displayed with the average score for each question. Click on 'responses' to see a further breakdown.
|
| Typed answer |
Displayed with a sentiment rating. An algorithm assesses from the words the responders have used to provide a sentiment percentage. Click on 'responses' to see the typed responses people have given.
|
Saving the survey as a report
You can save the survey into the reports area of the Dashboard by clicking on the 'save' icon. You can schedule the survey to be sent at regular intervals to people you wish to see the result.
Downloading the survey responses
You can click on the 'PDF' icon to download a report of the survey results.
Alternatively, if you'd prefer to download as an Excel file click on the 'Download response details' - you can tick the 'keep anonymous' box to remove the names of the responders.

Remember - you can use the filters to look at data for specific groups and courses. There is also a date filter so you can look at the survey responses, a rolling period (number of days, weeks, months, years) or set a fixed date range.
See also...