Like any other type of module, an e-learning module will sit inside a course and can be blended with other training opportunities (eg. Classroom, resources, practical activities, etc).
Using Breeio's authoring tool you can create learning, assessment or survey modules.
Click on the Create e-Learning option on the New module page.
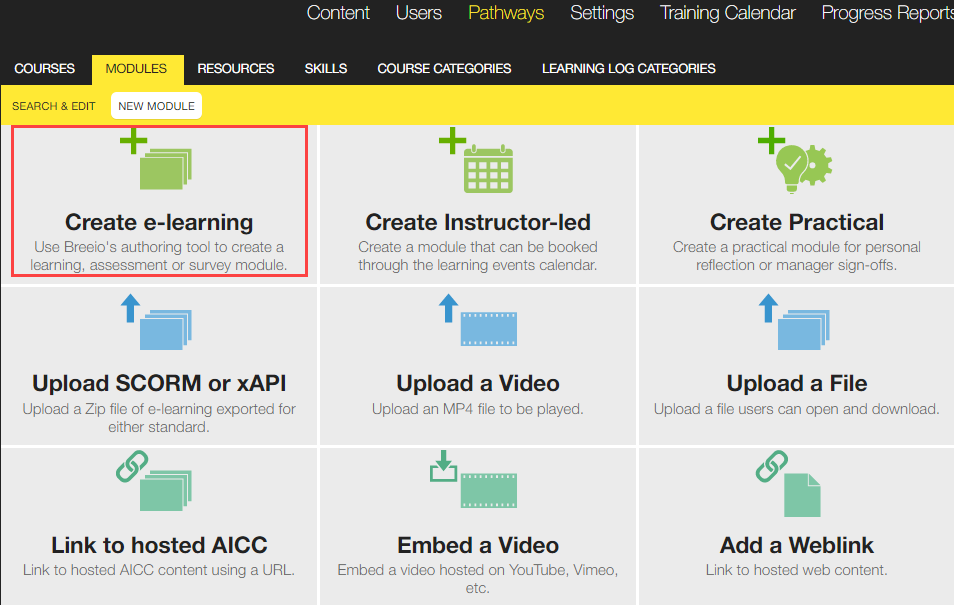
Give your module a title and select which type you would like - Learning, Assessment or Survey. You can choose either a blank module or various sample ones.
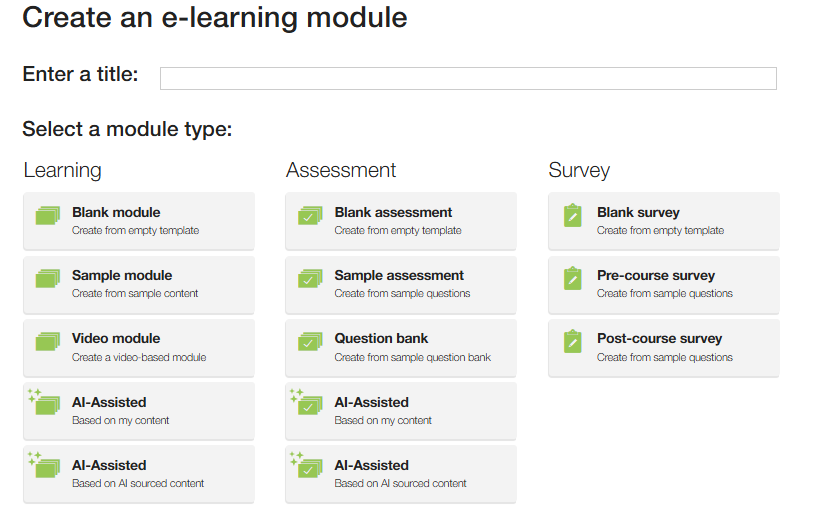
Overview of the tool
For this example we have selected a sample Assessment.
Below is an image of the tool with information about the different sections.
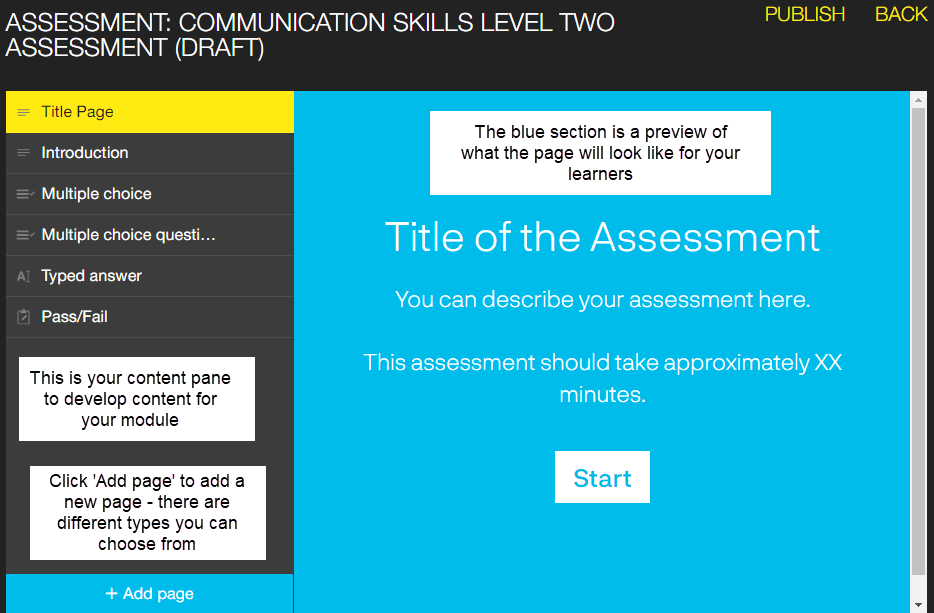
Editing a page
You edit a page by clicking on the 'pencil' icon that appears when you hover over the yellow bar.

This will open up the editing page of that item.
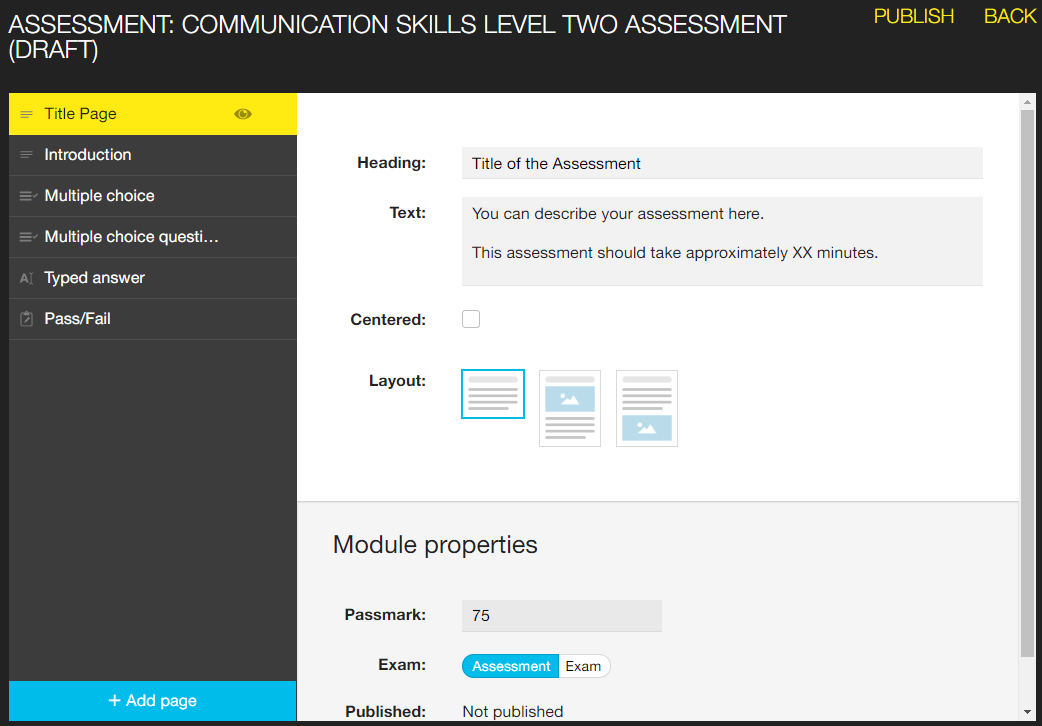
Different page types
| Title page |
This page will be the first screen your learners will see on the module. You can add a heading, text and choose the layout of the screen (add an image or additional text). The module properties section will appear when creating assessment modules only and is an important element to the how the module will function:
Passmark: add in the score that will be your required passmark. Exam: if you choose Assessment the learner will get feedback when they have answered the question (correct/incorrect) if you choose Exam the learner will not get that feedback. Published: when you are happy with the module it will need to be published and the status will be updated here. |
| Introduction |
Add this page if you want to add further text or images to introduce the module. |
| Information page |
Add this page when you want to give your learners information - you can include a heading, text and an image. |
| Multiple choice |
This will add a multiple choice question into your assessment.
Type your question into the 'Question' section and select the criteria you want in the question including:
|
| Typed answer |
This will provide a free type text box for the learner to type their response. This type of question will not be scored by the system and will not be included in the final score. You can make this a required or an optional element to the module. |
| Scale question |
This provides you with the ability to ask at least three questions where the learner can respond with a numerical scale - their responses are not scored and will not be included in the final score. As with other pages you can choose to include further text and an image. |
| Question bank |
This allows you to create a bank of questions and indicate how many questions you want the learner to be presented with during the assessment - you can do this through a percentage or indicating the actual number of questions. In the example below the learner will be presented with 50% of the questions from the question bank.
|
| Video page |
Adding a video into your module can help to keep your learners engaged.
You can either upload an MP4 file or embed a link from the internet. You can choose from a number of different options including:
You can add a question page(s) after the video to ask questions about the video. |
| Pass/fail | If you have added multiple choice questions to your module this will page will present the learner with their score and tell them if they have passed or failed. You can edit the text that appears on screen and add an image to the page. |
Previewing a page
When you are in the edit page area you can click on the 'eye' icon on the yellow bar to preview what the page will look like to the learners.

Module menu
The menu will help you to organise your assessment - you can click and drag pages into a different place and delete pages you no longer require.
Exiting the authoring tool
You have two options:
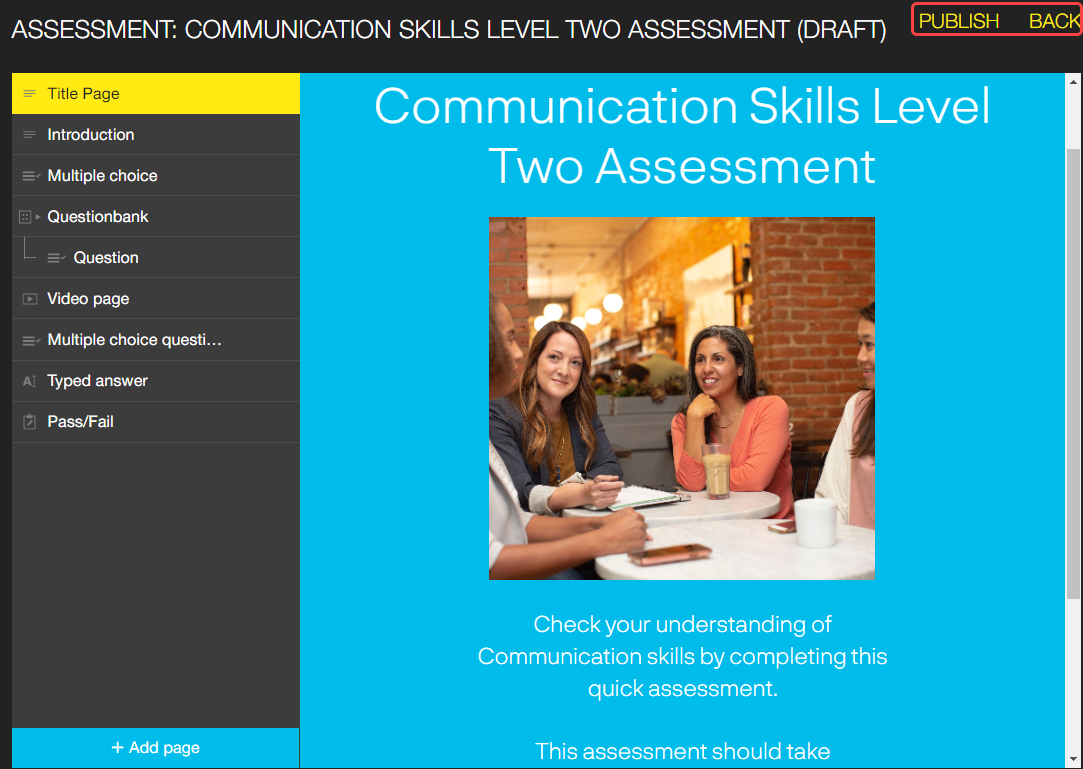
Finalising the details
When you click either 'Publish' or 'Back' you will be taken back into admin to the module details section where you can finalise the details. Here you can:
Click on 'update'.
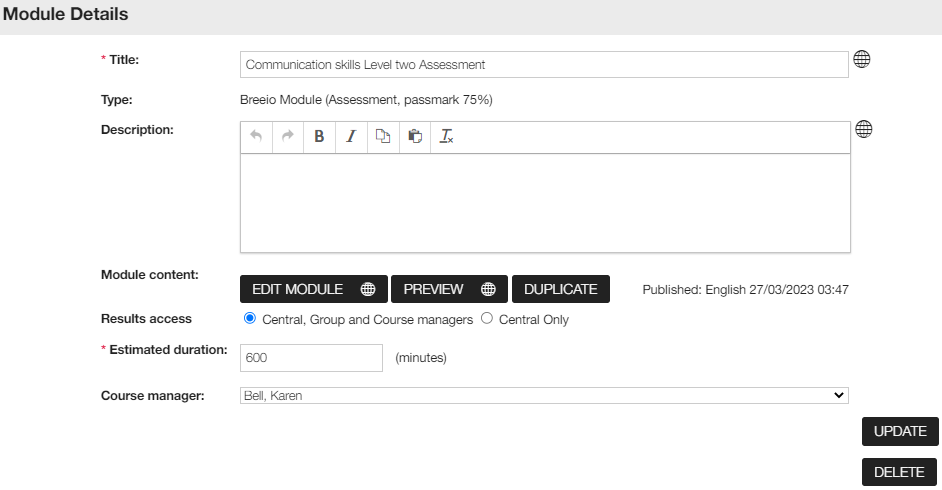
Important - Once a completion has been recorded it's advisable not to make structural changes such as adding/removing multiple choice options or changing the meaning of questions. If this is needed consider creating a new module and delivering inside a new course. It will keep the reporting and analysis of the module consistent. You can make minor text changes to a live assessment using the 'Edit' button.