The core element of the course are the modules your learners will complete. A course can contain one or more modules and you can use a variety of different types of modules to make up the course.
Resources is content (videos, files, video links) you can provide to your learners and they can choose to work through it to support their learning.
Modules and resources need to be uploaded into Breeio before they can be added into a course.
Selecting the content for a course
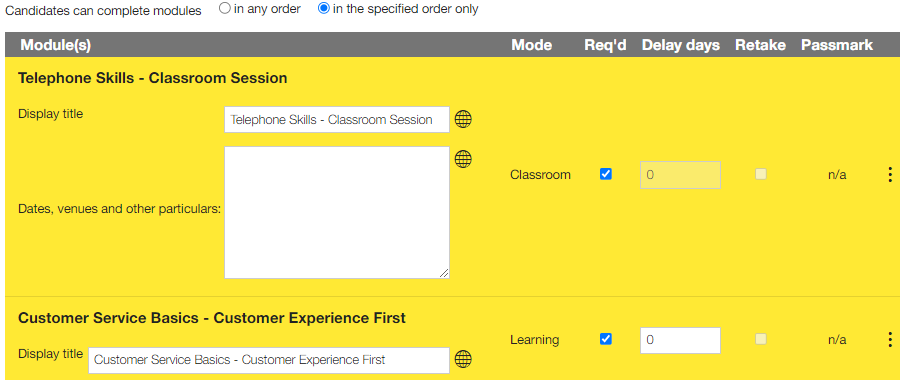
1. Course order - think about if you want your learners to complete the course in a specific order – select ‘in any order’ or ‘in the specified order only’ option.
2. Adding the module - use the search function to find the module you want to use (you can change the title the user will see) and set the completion criteria:
| Req'd |
Tick the box if the module is required for the course to be completed. There are a few ways in which a module can be marked as complete:
If the 'Req'd' box is left unticked the module does not need to be completed for the course to be completed (if other required elements of the course have been completed). |
| Delay days |
This will only appear if you have selected the option that candidates can complete modules 'in the specified order only'. The system will default to '0' which means as soon as the module above it has been completed the next module will unlock. You can change this to another number and the system will unlock the next module after the number of days specified and the learner will be sent an email to notify them. |
| Retake |
Tick the box if the learner can retake the module without it being reassigned. |
| Specify the pass mark | If the module is a test, add the pass mark. |
| Ellipsis |
This presents a menu for you to easily change the order and delete the modules. |
4. Adding resources - use the drop down list to select the resource.
5. Select other options you might want to include:
|
Allow discussions |
This will add a discussion section to your course - enter an email address for notifications to be sent to. |
| Allow participants to send email questions |
This will add a question section to your course - enter an email address for the questions to be sent to. |
6. Preview the course - click on the Preview course option to review how your new course looks.
7. Update - click on the update button to save your additions or changes.
Remember - don't forget to make the course available to users by setting the course Status to 'Live'. Until you do this, users will not see the course in their 'My courses' and the course will not be listed in your reports.