Events can either be linked to a course or can be independent (one-time event) – both can be created from the Training calendar.
Click on ‘Add new event’ to open the Learning Event form.
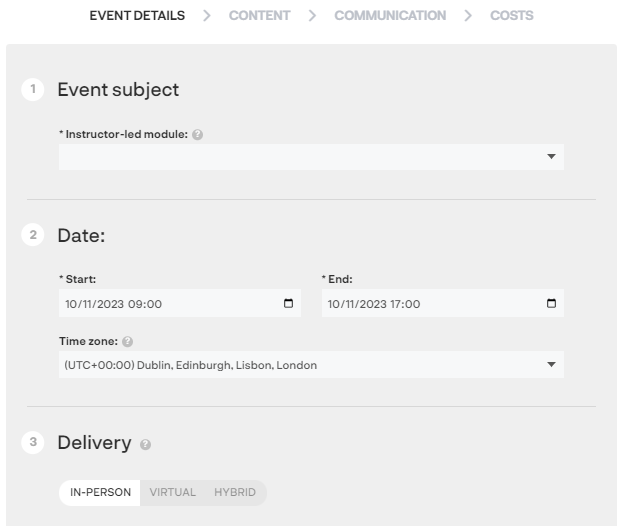
Event details
| Event subject |
Independent events Choose this to enter the title of a one-time event. Events linked to a course Choose the Instructor-led module from your content library. |
| Date |
Enter the start and end dates and times. Time zone Use the start, end, and time zone where the physical event will occur or where your virtual trainer is located. People in other time zones will be able to see what time this will be in their local time. |
| Delivery |
In-person Choose this option if the session will be delivered in a classroom and enter the venue details. Virtual Choose this option if the session will be delivered online and enter the virtual event details. Your organisation must be set up with Zoom and/or MS Teams integration for these options to be available. If you are interested in setting up this integration, please email support@acteoncommunication.com and one of our colleagues will be in contact to discuss this with you. Hybrid Choose this option if you will have a group of learners in a classroom and another group joining virtually. You will be able to add both the physical venue and the virtual details when creating the event. Maximum places Enter the maximum number of delegates you can accept. Bookings will stop once the maximum number has been reached. Minimum places Enter the minimum number of places you are happy to run the event for. Breeio will highlight those with low attendance numbers so you can either postpone the event or advertise the event to increase the attendance figures. If your event is hybrid you'll be able to add the max. and min. places for both the in-person and virtual sessions. |
|
Waitlist (available from Breeio version 9.2.1) |
When the maximum number of places has been filled you can allow delegates to add themselves onto a waiting list for the event. Just tick the 'Use waitlist' box and select the number of delegates you want to be added to the waiting list. For more information about how the Waitlist feature works see the 'Event Waiting List' help page. |
| Trainer |
Internal Trainer Internal trainers are people in your organisation with a user account on Breeio. Use the drop-down menu to select the event host. External Trainer External trainers are those outside your organisation without normal access to Breeio. Add in the external trainer’s name, email address, and company. This will send the external trainer an email with a link to access the event page on Breeio (they won’t have access to any other part of Breeio). The contact email for the event (delegate queries and booking notifications) will be the trainer's email - there will be onscreen confirmation*. The contact email can be changed on the 'Communications tab'. *if you have booking notifications settings switched off you won't see this onscreen confirmation but will be able to change the contact email address in the 'Communications tab'.
|
|
Audience (only available if it's an independent event) |
By selecting ‘All’ the event will be available to all your learners. You can select a Group category and then add Groups when you want to advertise the event to a specific audience. |
Completing this part of the form provides enough information for the event to be created in the Training Calendar and be available for learners to book. However, there are other parts of the event creation form that you might find useful to complete.
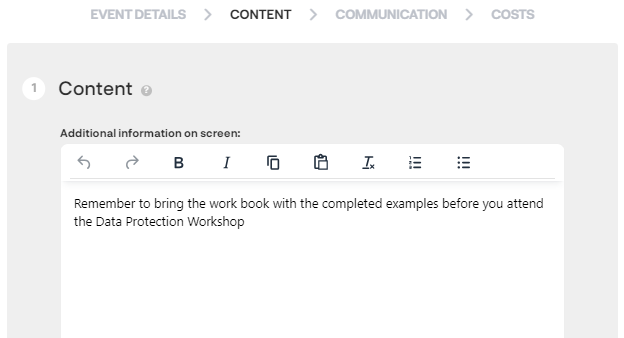
Content
| Content |
Use the text field to provide on screen information about the event. If information has been added into the Instructor-led module (if it's an event linked to a course) this will appear in this text box - you can change or add to this information if required. |
|
Topics |
Tag your event with a topic to make it easier for your learners to search the available events. Re-use topics that have already been added using the drop down list or add a new one. |
|
Resources |
You can upload documents and add weblinks you want your delegates to read/have access to before, during or after the event. |
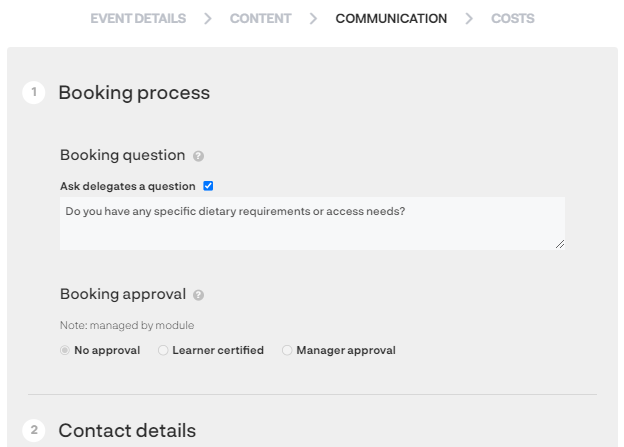
Communication
|
Booking process |
Booking question Tick the 'Ask delegates a question' box if you need the delegates to answer a question about their requirements when booking a space. This is useful to capture things like dietary requirements or special access needs. Answers will be collated in the 'Bookings and responses' downloadable PDF in the event page. Booking approval If the event is linked to a course the booking approval is managed by the module. If you are creating an Independent event you can choose from a number of approval options: No approval - allows delegates to book directly. Learner certified - asks delegates to certify they have their managers approval. Manager approval - will require the manager to sign off the booking. |
|
Contact details |
Reminder information for e-mails Enter text you would like included with the event reminder e-mails. Contact e-mail The contact email will default to the Trainer's email address, however if you want the contact email to be a different address you can add a different address here. Booking notifications and delegate questions will be sent to the contact email address. Cancellation notification to manager Tick this box if you want an email to be sent to a learner's manager when they remove themselves from an event. |
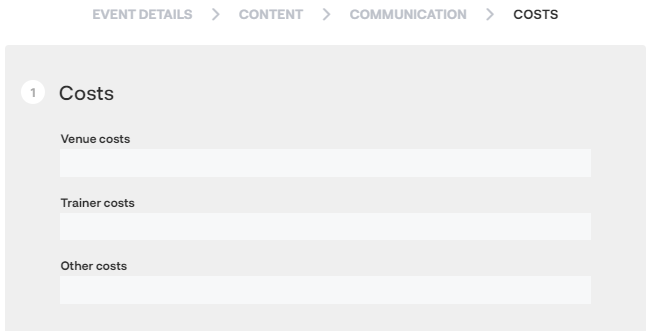
Costs
Enter the associated costs for the event - venue, trainer, and other costs.
These costs will appear on the downloaded version of the Learning Events Data report against the event.

See also...