Like any other type of module, an instructor-led module will sit inside a course and can be blended with other training opportunities (eg. e-learning, resources, practical activities, etc).
To add an Instructor-led module, go to the Content area and click on the Modules tab.
1. Click on 'New Module'
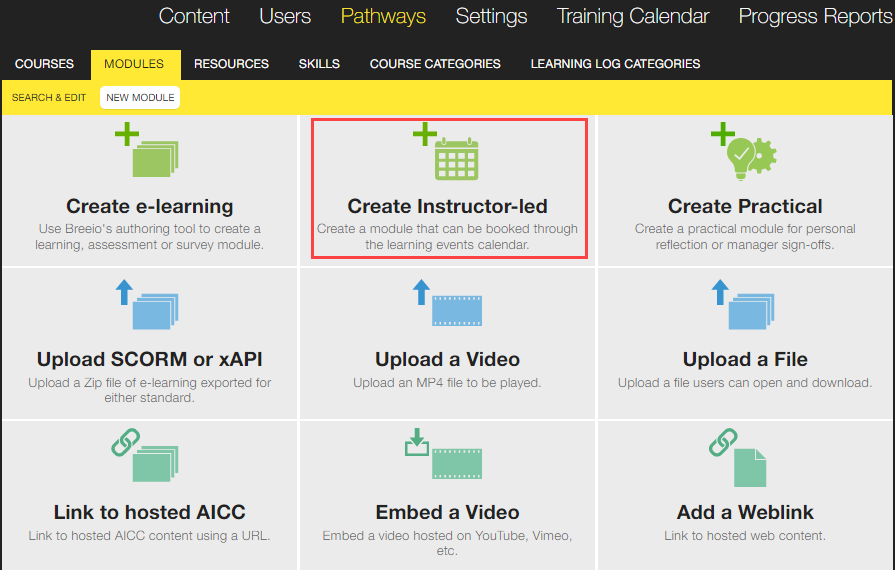
2. Select the Create instructor-led option to open the module details page.
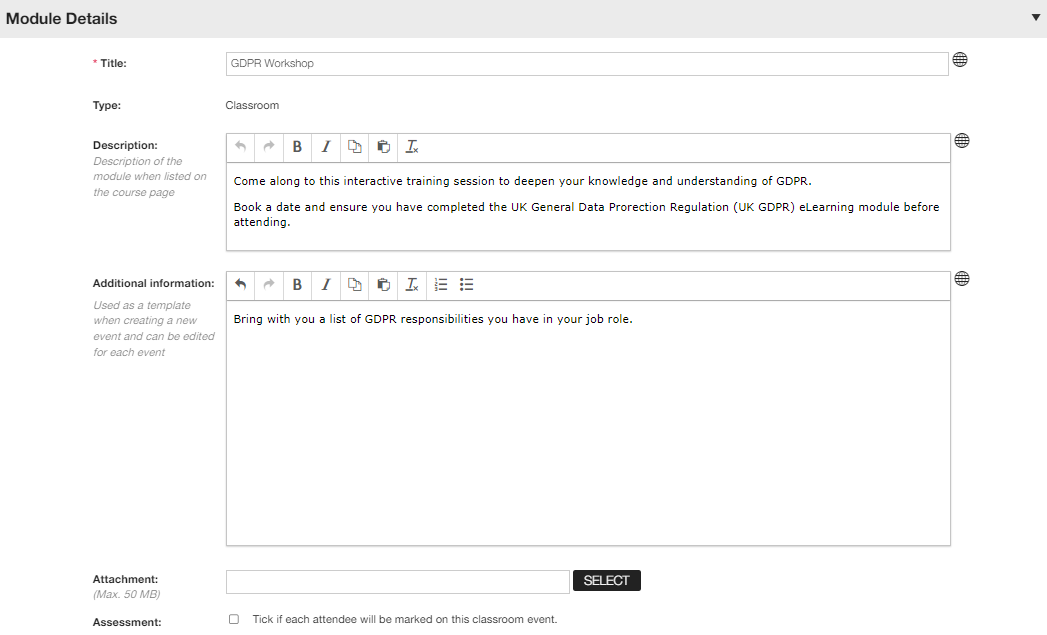
3. Enter a title for your instructor-led module (e.g. First Aid Half-day Refresher). This title will be re-usable, so it should not be time, place or date specific. It will appear on the calendar and can have many specific locations and times when you add events to your training calendar.
4. You can enter a description and any additional information. This might include a summary of the content of the Instructor-led session.
Module description - this will appear as the description of the module on the course page.
Additional information - this will appear in the content area when creating an event. You can then add, edit, or delete this text when creating an event and it will appear to the learner on the event page.
5. Browse to add an attachment. This could be some pre-reading or worksheets to complete for the event, for example.
6. Tick the assessment box if there will be a score recorded for each attendee for this training event.
7. Select your booking mode option:
Learners and Administrators can book - this will allow you to use the training calendar to create a new event for learners to book themselves on. Administrators and Group managers will also be able to assign learners to specific events.
Administrators only can book - this will allow you to use the training calendar to create a new event for Administrators and Group managers to assign learners to the events.
Use the links below for help adding new events in the training calendar.
No booking calendar- this Instructor-led module is information only and will not have events associated with it. For example, it might indicate that the learner should contact their manager to request attendance, or contact L&D for more information, or refer to a schedule of dates on another system (eg. your company intranet). This type of Instructor-led module will need to be completed by the Administrator in the Reporting area using the auto-complete function.
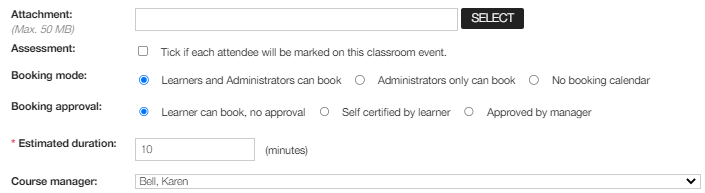
8. Select Booking approval mode:
Learner can book, no approval - learners will be able to book themselves onto dates from the course page with the 'Book a date' button. No approval is needed.
Self certified by learner - learners will be able to book themselves onto dates, but will be asked to indicate they have the approval of their manager to do so.
Approved by manager - learners will be able to book onto dates, but this will be pending a manager's approval. Managers will see this request in their 'My Team area' and approve or reject the request. If Line Managers are used, then Line Managers would be responsible for approvals. Otherwise, it will be Group Managers and/or Administrators who would approve requests.
9. Enter the estimated duration of the module.
10. If you want to add version control to your module complete the details in the Review Summary module pane.
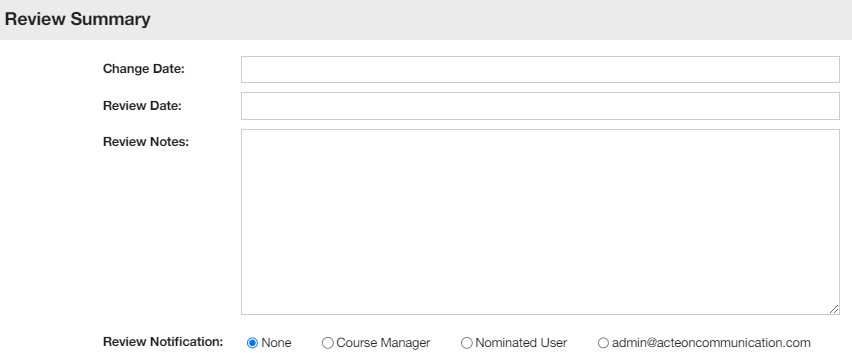
Top tip - use this area when you make changes to a module so you can keep track of what the changes were and when they took place.
If you add a date in the 'Review date' field, it will appear in the 'Review date' column on the module summary page. The module will change to a bold format when the review date has been reached, this will help you to manage your workflow of reviewing content.
See also...