When you are in the Course breakdown and User overview reports you can click on the 'Email' icon to create an individual email for every person in the report shown on the screen. For example, you might want to send a reminder to all those who have not finished a course by a set date, or congratulate all those who have passed a test.
Composing your message
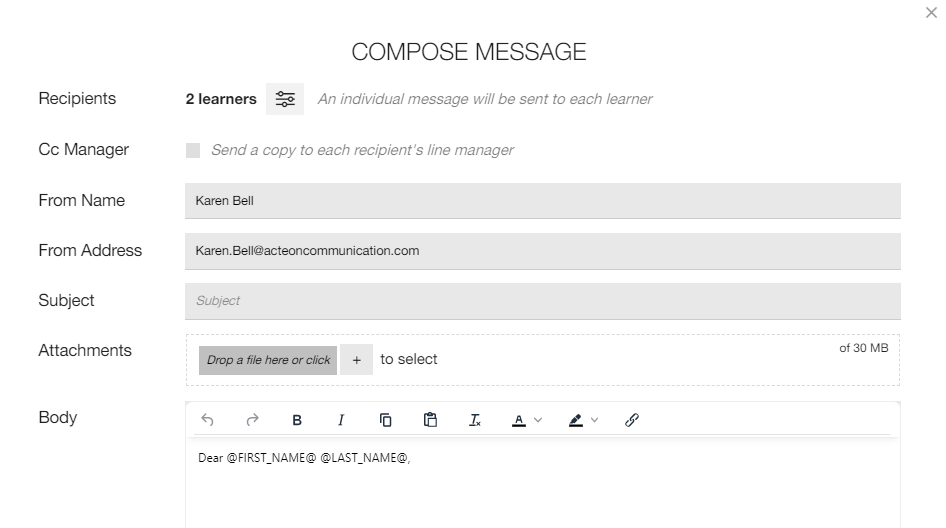
|
Recipients |
The email will be sent to all those who appear in the report but you can use can filter the recipient list by clicking on the filter icon: Users receiving the email do not know who else it has been sent to, as the messages are separate, rather than being created from a list. |
| Cc Manager |
Tick the box if you want to copy the recipient's line manager to the email you are sending. |
| From name |
This will default to your user type e.g. General Administrator, however you can change that to your name if you'd prefer. |
| From address |
This is the address that will be displayed to recipients, it will default to the email address you have set in the system, however you can change that to your email address if you'd prefer. |
| Subject |
Add the subject you'd like to appear in the subject field of the email. |
| Attachments |
You can upload attachments to be sent with the email. |
| Body |
Type your message - the system will use the @FIRST_NAME@ @LAST_NAME@ code to personalise the message. |
| Send a copy to |
Add an email address if you'd like someone to be copied into the email - this message will include the list of all recipients. |
Sending your message
When you are happy with your message you can use the 'send' button. If you'd like to preview the email before sending it click on the 'Send preview' button to send the email to yourself.
If you change your mind you can click on the 'cancel' button.

Tracking messages

Click on this icon to find a record of all emails sent associated with that report. The overview will provide:
If you want more information click on 'details' where you can see the list of recipients and confirmation the email was sent. This list can be downloaded into Excel.