Depending on how the course creator set the course up, Line or Group Managers or the Central Administration team might be required to approve a request for a learner to complete an optional course.
|
No approval required for optional courses |
The learner can sign up and complete the course without requesting approval. |
|
Manager only |
The Line Manager or Group Manager will need to approve the request. |
|
Central only |
The Central Administration team will need to approve the request. |
|
Both Manager and Central |
The Line Manager or Group Manager will need to approve the request first and then the Central Administration team will approve the request. |
Managers and/or the Central Administration team will receive a notification in the 'My Team' section on their homepage.
Step 1 - click on the 'My Team' tile.
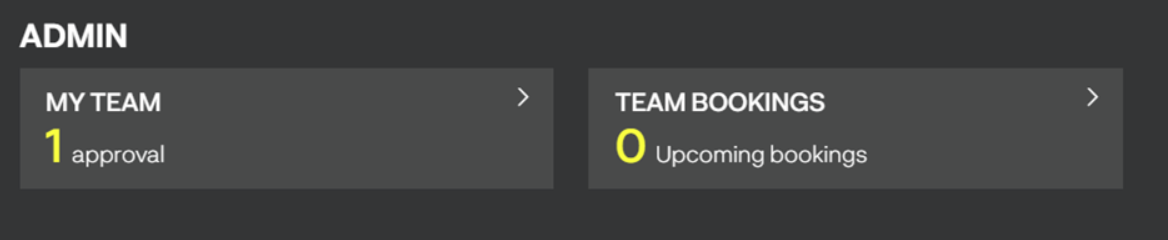
Step 2 - The 'My Team' screen might look different to the screen shot below - if you have a large team or are a central administrator the team list might be collapsed rather than listed in full. Click on the item you need to approve.
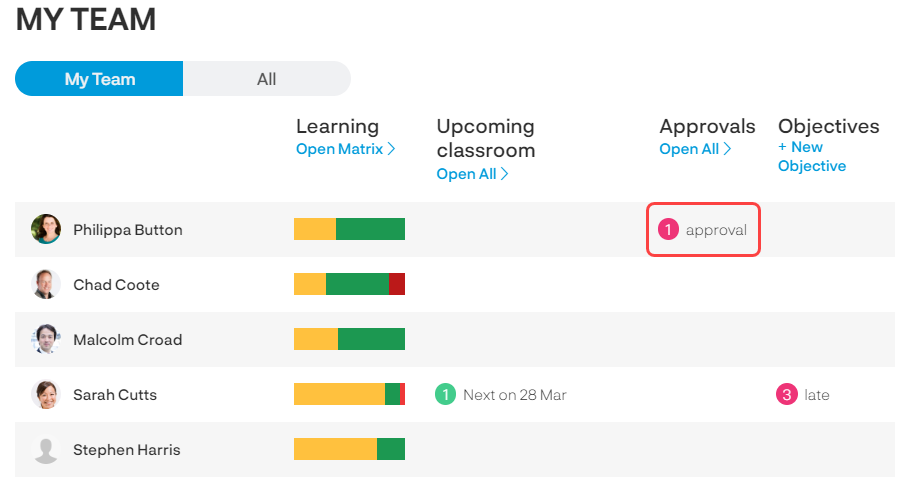
Step 3 - you're now in the learner's record and you can click on the item under the approvals section to open up the details.
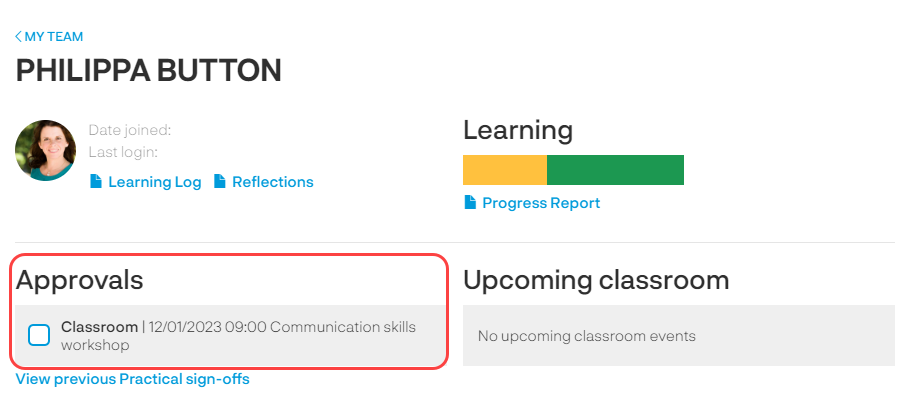
Step 4 - read through the request and make your decision to 'approve' or 'reject' the request. Add rationale into the comments section. The learner will receive an email confirming the decision which will include the comments.
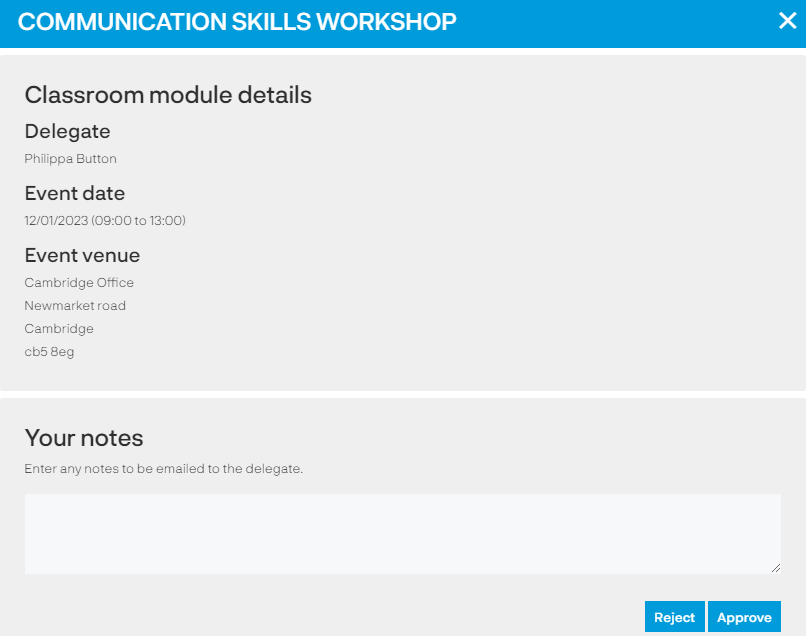
Remember - the request may go to The Central Administration team to approve after the manager or it might go straight to The Central Administration team depending on the approval process selected (see above).
Managing the approval process if there is a classroom module
The learner will be provided with two options when signing up to a course with a classroom module:
|
Prebook a date |
If an event has been added to the training calendar the learner will be provided with the available dates and they can select a preferred date |
|
Select date later |
The learner may prefer not to select a date at this point or it could be an event hasn't been scheduled yet - so they can click on this option |
The notification and approval process works exactly the same as above however, when approving the course you will need to consider your resource plan as the learner will be required to attend a session on a particular date and time. This information will be available to you:
Event date not specified
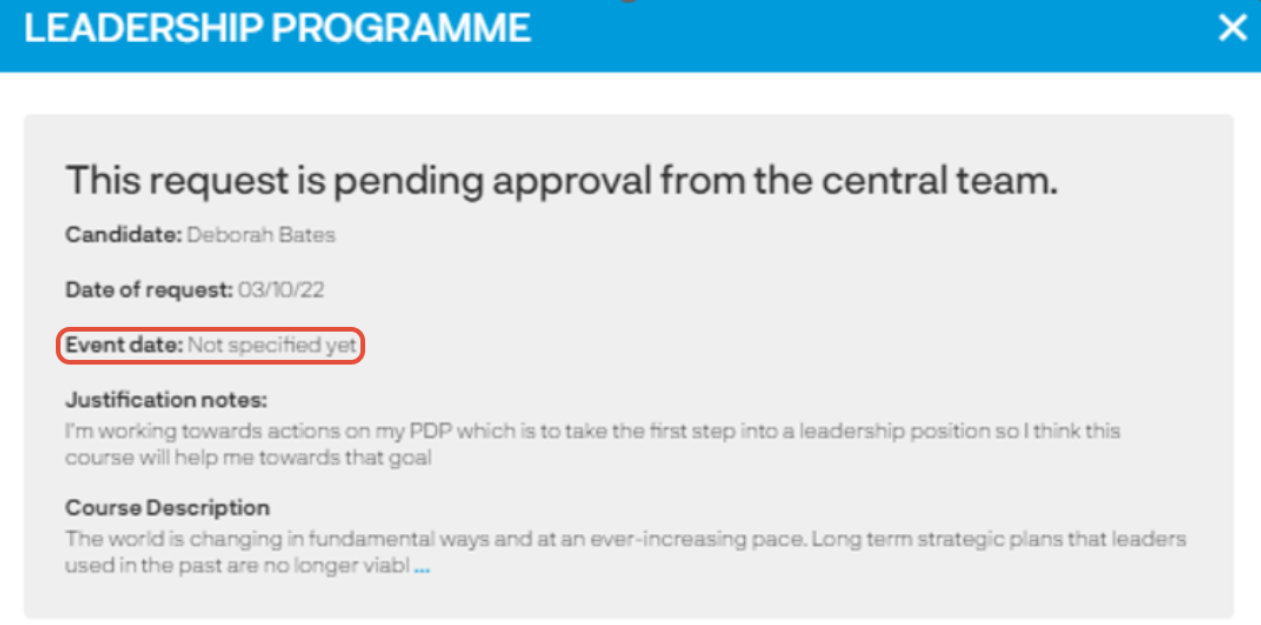
Event date selected
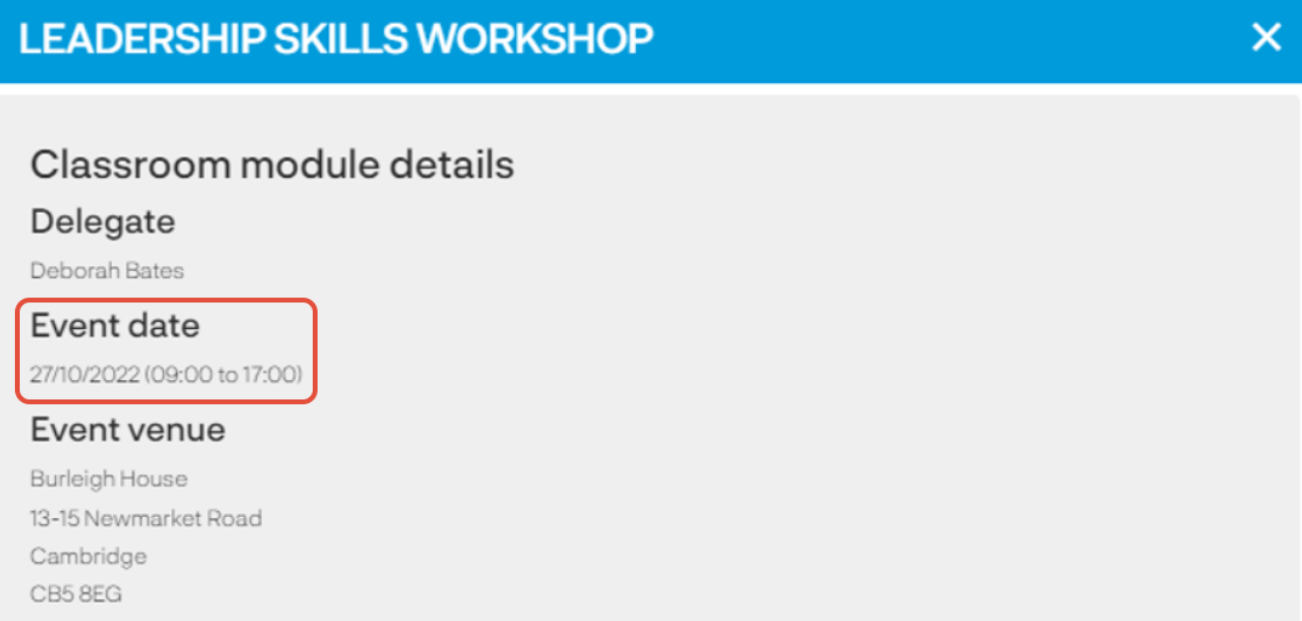
Useful reports to help manage the demand of classroom modules
The Central Administration team will schedule events and will find it useful to use a combination of reports to help manage this.
The reports are found in the 'other reports' area.
|
Optional courses pending approval |
This report details all requests for courses awaiting approval by the manager and/or central admin. |
|
Pending classroom bookings |
This report displays learners enrolled onto a course with a classroom module but the learner has not booked onto an event yet. |
|
Upcoming classroom bookings |
This reports all current classroom bookings - remember you can use the filters if you want to look at a date range or for a particular course. |