Like other types of modules, a File module will sit inside a course and can be blended with other training opportunities (eg. e-learning, resources, classroom, etc).
To add a File module, go to the Content area and click on the Modules tab.
1. Click on 'New Module' and click on 'Upload a video'.
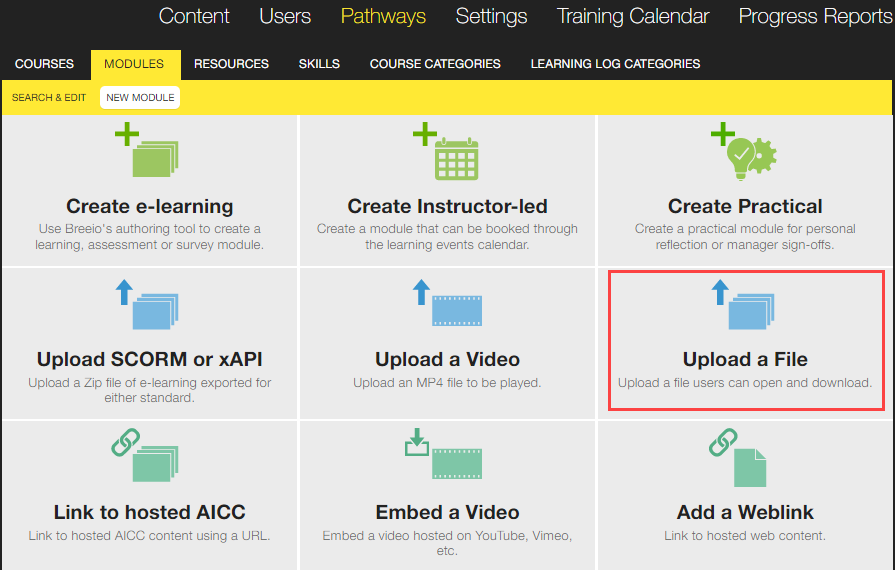
2. Select the file to upload which will open the module details page.
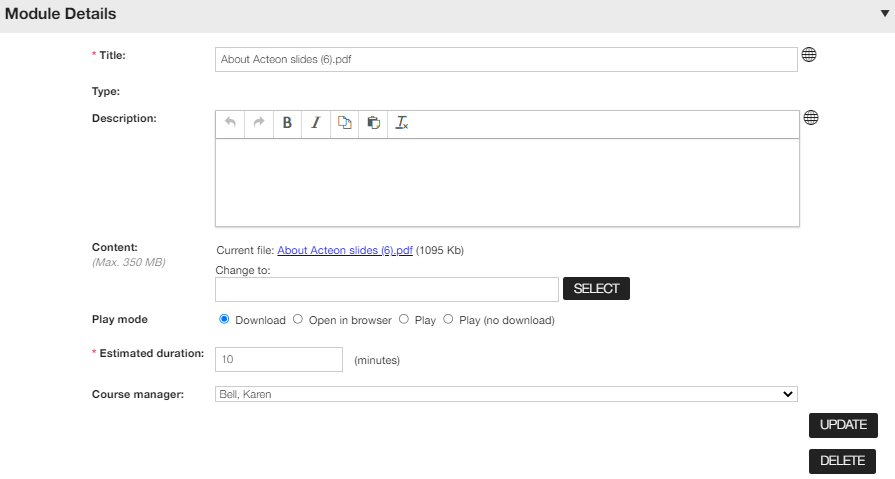
3. The module title will be populated with the name of the file - you can change this.
4. Write a description of the module for learners. (This description appears on the Course page.) If you want a hard line break to appear in the displayed text, use the Return key.
5. If you are uploading a PDF file you can Select the play mode you want:

6. Type a number in the Estimated Duration field to specify how long the average learner will take to complete the module. This must be a whole number of minutes.
7. If you want to add version control to your module complete the details in the Review Summary module pane.
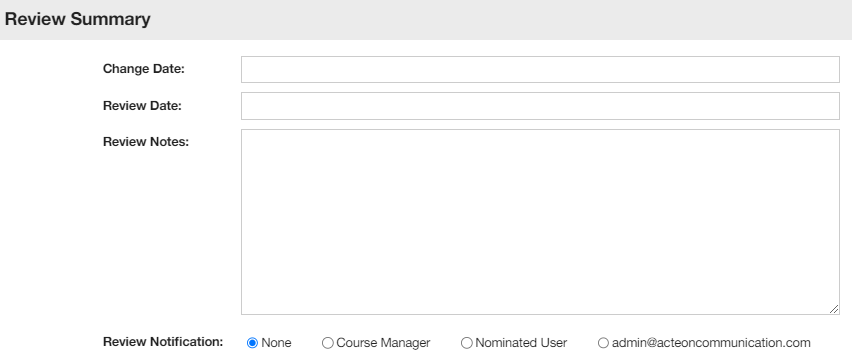
Top tip - use this area when you make changes to a module so you can keep track of what the changes were and when they took place.
If you add a date in the 'Review date' field, it will appear in the 'Review date' column on the module summary page. The module will change to a bold format when the review date has been reached. This will help you to manage your workflow of reviewing content.